As any manager will tell you, keeping track of what your team is accomplishing is key to success. One of the ways you can do this in PCRecruiter is to create a Custom User Metrics report to monitor the activity records for a better grip on your recruiting KPIs. We’ll walk through the setup in this week’s Two Minute Tuesday.
If you have any comments or suggestions for something we can explain in about two minutes, send an email to twominutetuesday@mainsequence.net
It’s time for a new Two Minute Tuesday, Main Sequence’s series of short videos with tips, tricks, and tutorials to help make you a more powerful PCRecruiter user.
If you’re in charge of a recruitment team, you’ll want to keep tabs on the activity of your users. One simple way in which you can do this is with a custom User Metrics Report. Today we’ll walk through creating one.
First, we’ll click ‘Reports’ in the main menu. To create or edit a custom report, we need to select the ‘gear’ icon in the Action menu at the upper right. Now, from the group of tabs, we’re going to pick ‘Manage User Metrics Reports’ and choose ‘Add’.
In the window that appears, we use the first section to name the report. We’ll just call it ‘User Activity.’ Now we’ll open up the first row of data.
Each section includes a box for the label, a selector to choose what sort of metric it represents, and a link for choosing the source of the data.
For example, we can label the first box “Outbound Calls.” We’ll check the ‘Activities’ box, because we’re going to base this metric on the Activity record created when an outbound call is made. Now we’ll click on “Select/Edit Sources” and specify all of the possible outbound call activities.
We can also use the ‘Interviews / Placements’ option to track events in the pipeline. Here, we’ll make a label for ‘Submittals’, and select our ‘Submitted’ interview status.
It’s also possible to use the ‘Positions’ option to get numbers on jobs that have been created, filled, closed, and so on. In this column, we’ll create a ‘New Openings’ label, set the selector to ‘Positions’, and then choose the ‘Available’ option as the source.
Now let’s see how it works. To run the report, we’ll select ‘Auditing Reports’ and click on our new Custom User Metric report. We can also search for it by name from the reports menu search box.
We select the date range to report on – for this example, we’ll select the entire month – and we can exclude users by unchecking their usernames and apply additional filters.
When we print the report, the row of labels we created appears under each user, with a count of the applicable records. So, in this report, we can see that the user EWATSON had 65 outgoing calls this month, 12 submittals, and 20 new jobs entered. Clicking on the number searches the database for the applicable records.
We’ll look at more advanced metric reporting options in a future video, but that’s all for this Two Minute Tuesday. For more, subscribe to this YouTube channel, follow us on Facebook, LinkedIn, or Twitter, join the LinkedIn PCRecruiter user group, and watch our blog posts on your PCRecruiter login screen. If you have any ideas for future Two Minute Tuesdays, send an email to twominutetuesday@mainsequence.net.
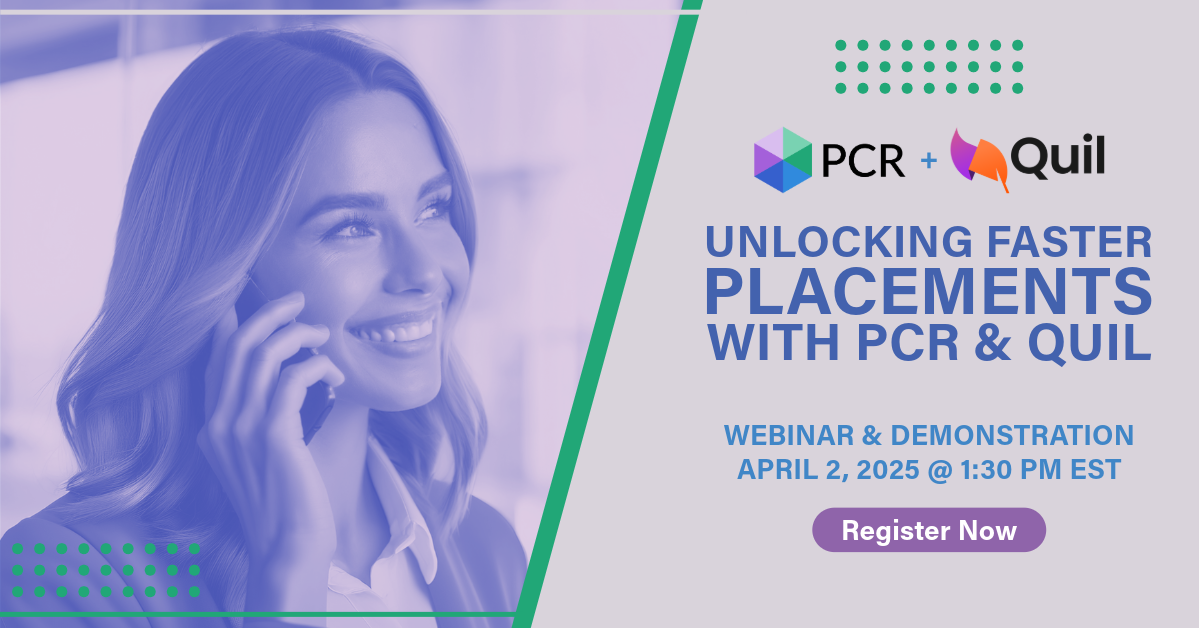
On Wednesday, April 2 our partner Quil will be co-hosting a webinar with us about their PCR integrated note-taking AI for recruiting teams. Register now!
Read more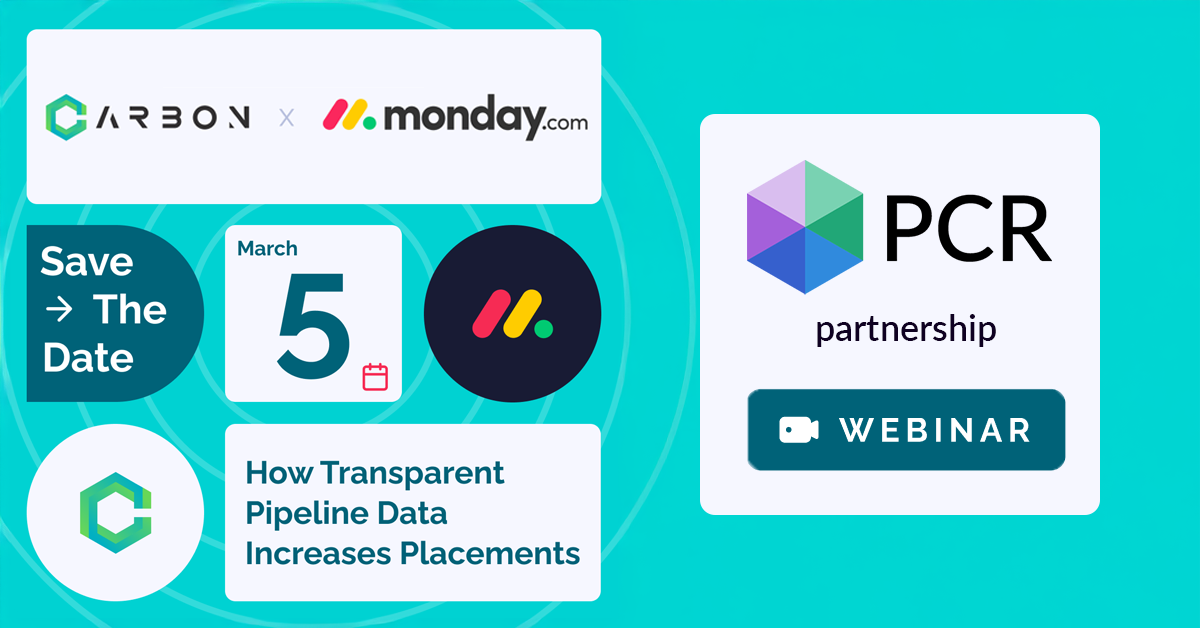
PCR joins partners at CarbonWeb on March 5th at 1 PM EST for an exclusive webinar about the power of transparent pipeline data and how it can transform your recruiting efforts and increase your placements.
Read more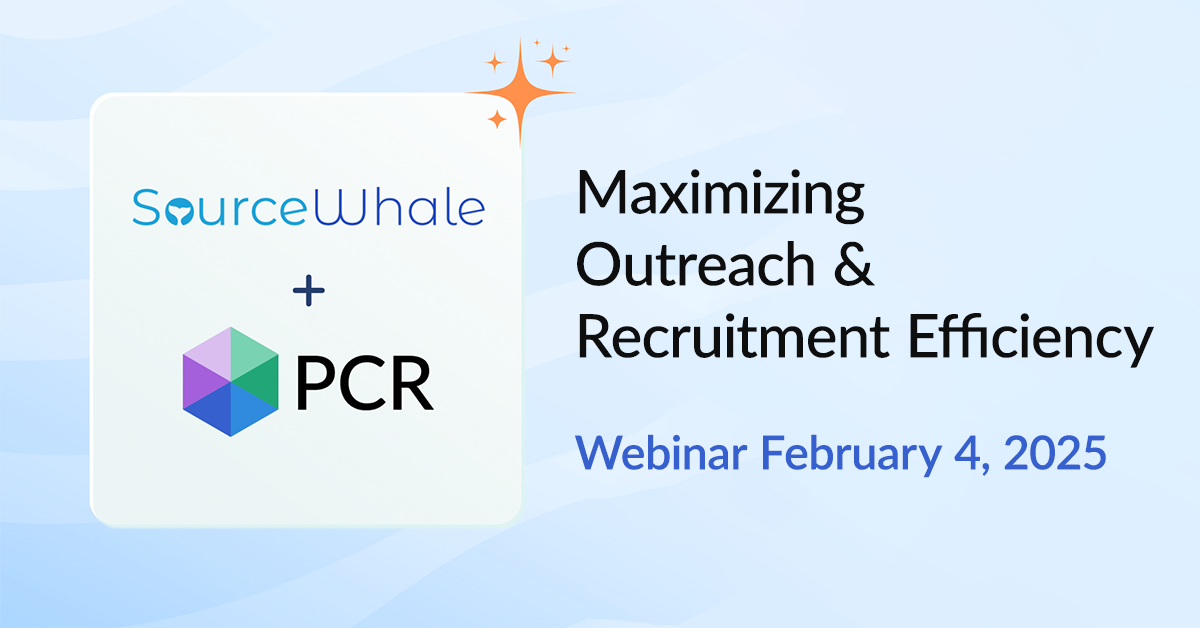
Join us on February 4 at 1:PM EST for a 30-minute session designed to transform how you approach recruitment. In this live webinar, Scott Littrell will share exclusive insights derived from over 100 million data points analyzed on SourceWhale’s platform.
Read moreFind out more about who we and what we do.