In this week’s video, we’ll talk about saving time while entering positions by using default values in fields as well as saving whole position records as templates for later use.
If you have any comments or suggestions for something we can explain in about two minutes, send an email to twominutetuesday@mainsequence.net
We’re back again with Two Minute Tuesday, Main Sequence’s series of short videos with tips, tricks, and tutorials to help make you a more powerful PCRecruiter user.
There are a few ways to shortcut the entry of position records… particularly if you are always putting the same info into the same fields. Today we’re going to look at Position Templates as a way to save and recall job info that you use regularly.
Before we jump to the templates, let’s take a quick refresher on setting default values for fields. If we have one or two fields that we always put the same values into when creating any new job, we can preset them in our own custom record layout. We click on the Customize option in the Action menu from any job, and then find the field we want to alter. The menu icon to the right of the field brings up the option to set a Default starting value for that field. We can always change the value afterward, as long as the field hasn’t been marked as Read Only.
One commonly set Default that requires some special handling is the “Show On Web” dropdown, which indicates whether the job is visible to the outside world in your PCRecruiter job board or job feeds. It normally defaults to the ‘Show’ option, but if you’d like all of your fresh jobs to begin offline, even if they’re marked as ‘Available,’ you can set the Default value to “-1”. This translates to the ‘Do Not Show’ setting.
Ok, so what if we have a more complex job template that we want to store and reuse, including job description contents and so on? First, we find an appropriate existing job, or create a job record specifically to use as a source. We can delete this job after we’re done, although some users will create a ‘Templates’ company record and keep all of their template jobs there for reference or later use.
After saving the job, we use the ‘Templates’ option in the Actions menu. We’ve got a list of the existing templates above, and an option at the bottom to add the current job as a new template. The template name will automatically be set to the title and ID of the current job, but we can change the name to anything that we want. We can also include a brief description of the template. Then we save it.
Now, let’s use the plus icon to add a new job to the database. At the bottom of the ‘Add Position’ window, there’s a “Use Template” option. We find the template we want, and use the ‘Action’ pulldown to select it. The same pulldown is used if we ever want to delete any templates. The system will then populate all of the fields from the template into the record we’re creating. We can make any changes we need, and then save this new job.
One last thing to bear in mind is that templates can only store and recall fields that are visible on the screen at the time, so if your custom position layout doesn’t have some of the fields that the template was built to fill in, they’ll be left blank on your new position.
For more Two Minute Tuesdays, please follow us on Facebook or Twitter, join the LinkedIn PCRecruiter Users group, subscribe to this YouTube channel, and watch our blog posts on your PCRecruiter login screen. If you have any ideas for future Two Minute Tuesdays, send an email to twominutetuesday@mainsequence.net.
We’re back again with Two Minute Tuesday, Main Sequence’s series of short videos with tips, tricks, and tutorials to help make you a more powerful PCRecruiter user.
There are a few ways to shortcut the entry of position records… particularly if you are always putting the same info into the same fields. Today we’re going to look at Position Templates as a way to save and recall job info that you use regularly.
Before we jump to the templates, let’s take a quick refresher on setting default values for fields. If we have one or two fields that we always put the same values into when creating any new job, we can preset them in our own custom record layout. We click on the Customize option in the Action menu from any job, and then find the field we want to alter. The menu icon to the right of the field brings up the option to set a Default starting value for that field. We can always change the value afterward, as long as the field hasn’t been marked as Read Only.
One commonly set Default that requires some special handling is the “Show On Web” dropdown, which indicates whether the job is visible to the outside world in your PCRecruiter job board or job feeds. It normally defaults to the ‘Show’ option, but if you’d like all of your fresh jobs to begin offline, even if they’re marked as ‘Available,’ you can set the Default value to “-1”. This translates to the ‘Do Not Show’ setting.
Ok, so what if we have a more complex job template that we want to store and reuse, including job description contents and so on? First, we find an appropriate existing job, or create a job record specifically to use as a source. We can delete this job after we’re done, although some users will create a ‘Templates’ company record and keep all of their template jobs there for reference or later use.
After saving the job, we use the ‘Templates’ option in the Actions menu. We’ve got a list of the existing templates above, and an option at the bottom to add the current job as a new template. The template name will automatically be set to the title and ID of the current job, but we can change the name to anything that we want. We can also include a brief description of the template. Then we save it.
Now, let’s use the plus icon to add a new job to the database. At the bottom of the ‘Add Position’ window, there’s a “Use Template” option. We find the template we want, and use the ‘Action’ pulldown to select it. The same pulldown is used if we ever want to delete any templates. The system will then populate all of the fields from the template into the record we’re creating. We can make any changes we need, and then save this new job.
One last thing to bear in mind is that templates can only store and recall fields that are visible on the screen at the time, so if your custom position layout doesn’t have some of the fields that the template was built to fill in, they’ll be left blank on your new position.
For more Two Minute Tuesdays, please follow us on Facebook or Twitter, join the LinkedIn PCRecruiter Users group, subscribe to this YouTube channel, and watch our blog posts on your PCRecruiter login screen. If you have any ideas for future Two Minute Tuesdays, send an email to twominutetuesday@mainsequence.net.
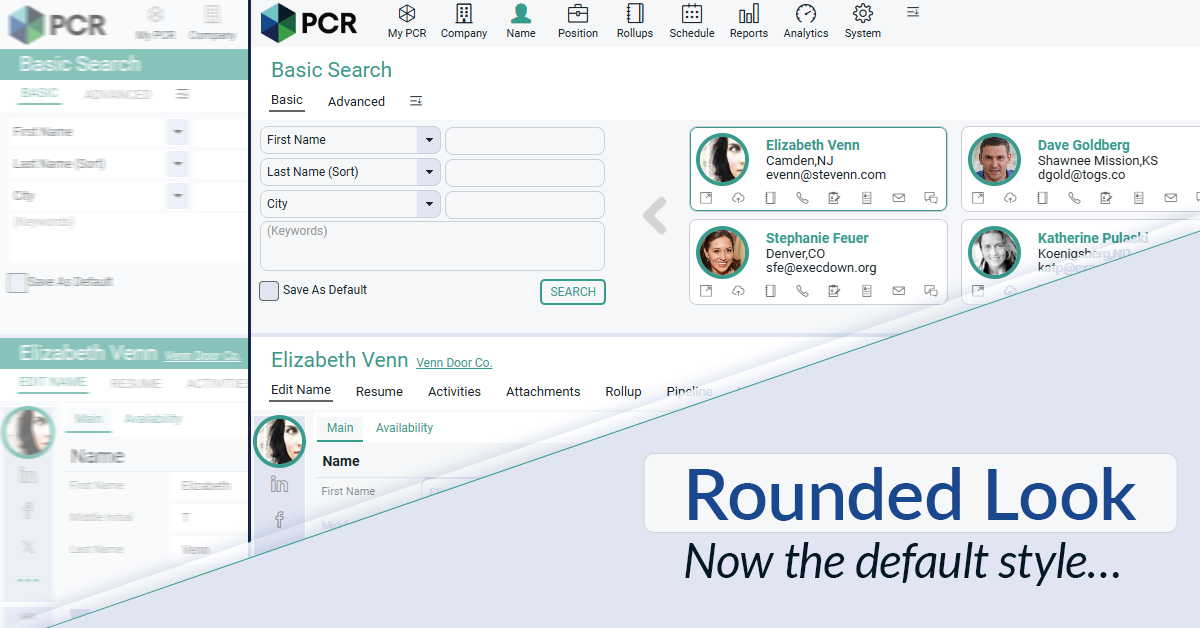
The Rounded Look for inputs and navigation elements has been made the default style throughout PCR. This rounded style can be combined with any of the seven color themes.
Read more
The job of recruiting in 2025 is, to put it mildly, complex. Of course, you’ve still got the classic struggles of juggling open roles (many, if you’re lucky!), engaging with a constant stream of jobseekers, and striving to build lasting relationships with your clients. However, the modern recruiter also has to balance the need for efficiency and competitiveness with the fundamental human connections that underpin successful placements.
Read more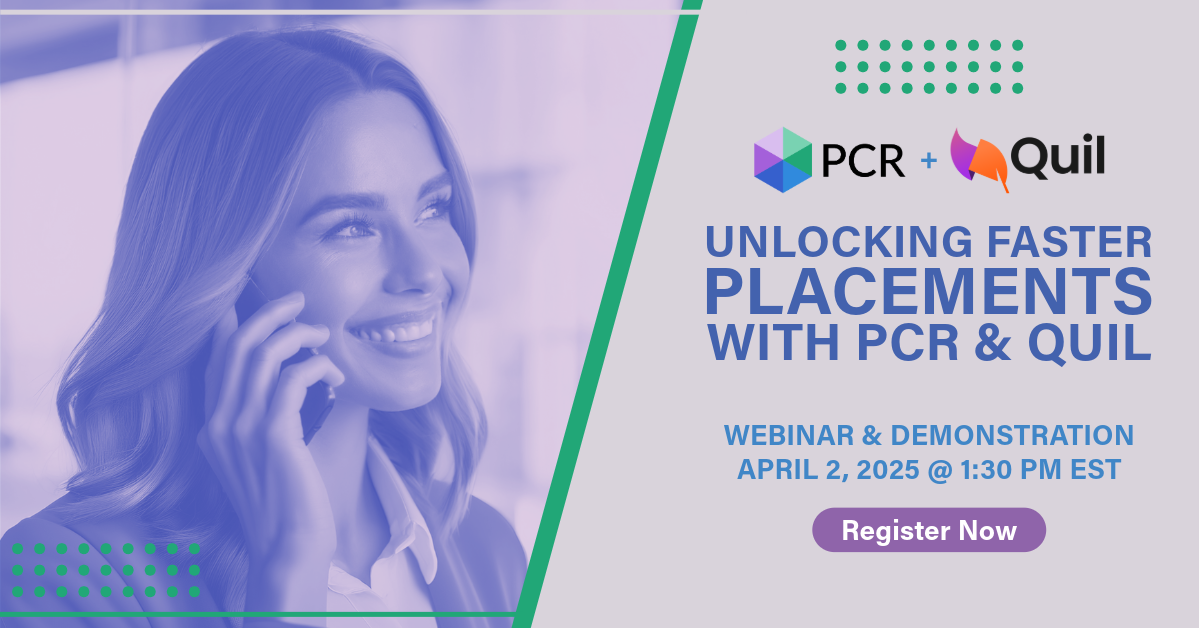
On Wednesday, April 2 our partner Quil will be co-hosting a webinar with us about their PCR integrated note-taking AI for recruiting teams. Register now!
Read moreFind out more about who we and what we do.