This week’s Two Minute Tuesday introduces you to the power of automation plans in the Pipeline. We’ll show you how to trigger a form letter and place an applicant on a list based on their movement from one stage of the recruitment process to another.
If you have any comments or suggestions for something we can explain in about two minutes, send an email to twominutetuesday@mainsequence.net
It’s another Two Minute Tuesday, Main Sequence’s series of short videos with tips, tricks, and tutorials to help make you a more powerful PCRecruiter user.
Automating common tasks saves you time, and since a lot of your time in PCRecruiter is spent in the Pipeline, automating your Pipeline tasks can save you a lot of time. We looked at configuring the Pipeline Statuses in an earlier video, and today we’re going back to them to talk about Automation Plans. Automation Plans are simply a checklist of tasks for the system to perform when a specific trigger has occurred. Automations can be triggered by Pipeline moves, Rollup Stage changes, Profile submissions, and certain job board actions.
Here in our Pipeline, we’ve made a Status under the Out-of-Process type called “Turndown” which our recruiters use to indicate those candidates who were not interested in the offer. We’d like to send these Candidates a Form Letter thanking them for their time, and also place them on a Rollup so that we can easily find the people who’ve turned down previous offers, or perhaps filter them out of a search, if we should want to in the future.
To create the Automation Plan, we’ll head to System from the main menu, and we’ll search for Pipeline Setup. The configuration icon in the Action menu will take us to the ‘Manage Automation Plans’ screen. Now we’ll click ‘Add’ to create a Plan.
By default, an Automation Plan will run “automatically” without any user interaction, but we can check this box to insert a user acknowledgement popup before the Plan is run. This can be helpful if you’re creating an automation that you might want to skip on occasion, or if you just want to notify the user that they’re about to trigger an action.
Next, we’ll use this selector to choose from the available Statuses that we’ve configured for this database. Here we’ll expand the Out-of-Process type, and select our “Turndown” Status code.
Now we need to tell PCR what the Plan should do. In our case, we want to add the Candidate to a Rollup and send them a Form Letter. There are two emailing options in the Automation Plan – this first one is for sending a simple, plain-text email with no field data merged into it. This is good for generic notifications, but not useful for our purposes, so we’ll skip over that. We do want to use this ‘Copy to Rollups’ area though, so we will check this box at the far right to activate this section, and we’ll use the picker to choose the Rollup we want the Candidate added to.
Next, we’ll check the box to activate the Send Form Letter section. This box lets us choose an alternate email field from the Name record, but since we want to send the letter to the email stored in the Candidate’s standard Email Address field, we can leave the box alone. For the ‘From’ email, we want this letter to come from the person whose username is associated with the job. Finally, we’ll use the ‘Form Letter Name’ box to select the Form Letter we want to send from the ones we’ve created in this database. We can optionally override the name of the Form Letter with some other arbitrary subject line. Then, we save the Plan.
Going forward, when any user drags a candidate into the “Turndown” Status on the Pipeline, the Form Letter we’ve selected will be emailed to them, and they’ll be added to the designated list.
For more Two Minute Tuesdays, please follow us on Facebook or Twitter, join the LinkedIn PCRecruiter Users group, subscribe to this YouTube channel, and watch our blog posts on your PCR login screen. If you have any ideas for future Two Minute Tuesdays, send an email to twominutetuesday@mainsequence.net.
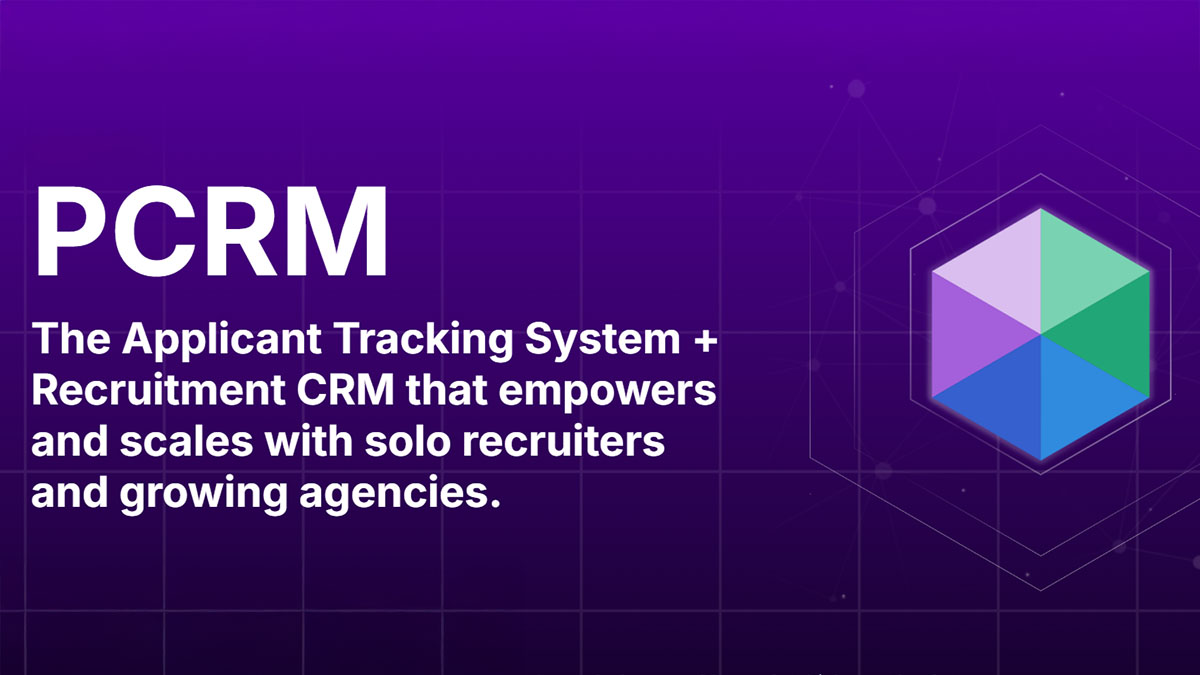
PCRM — the CRM and Recruitment ATS hybrid built specifically to empower and scale with solo recruiters and growing agencies — is now available.
Read more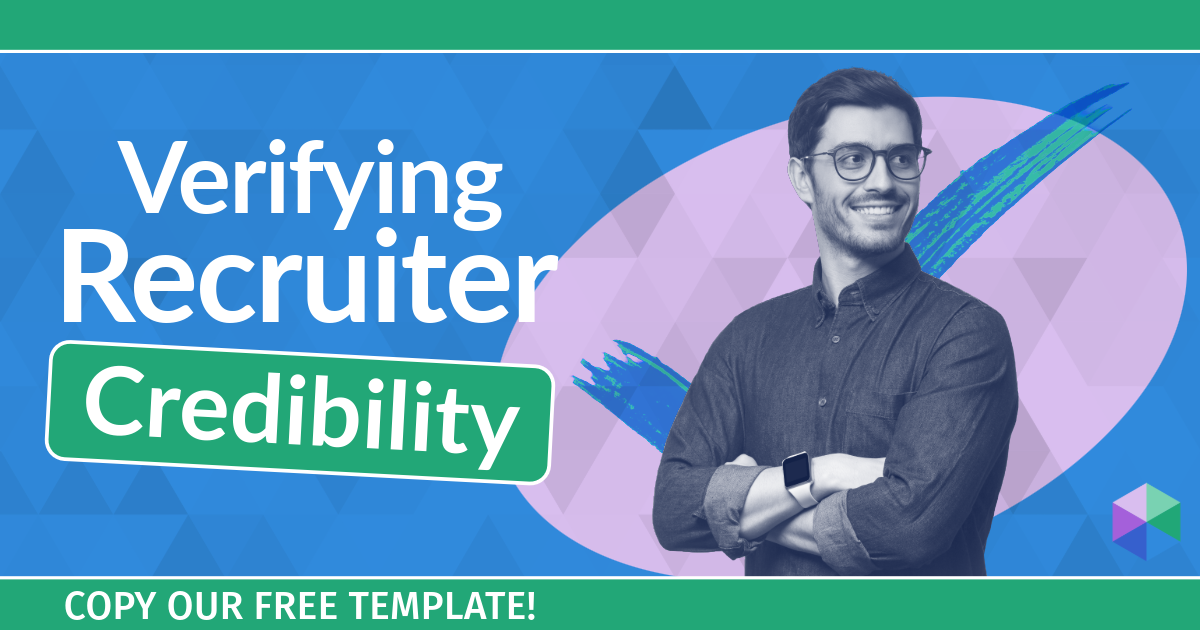
Recruitment professionals are facing a new challenge in today’s digital landscape: scammers posing as legitimate recruiters. These scammers are increasingly targeting remote work job seekers, causing some candidates to become wary of all recruitment outreach.
Read more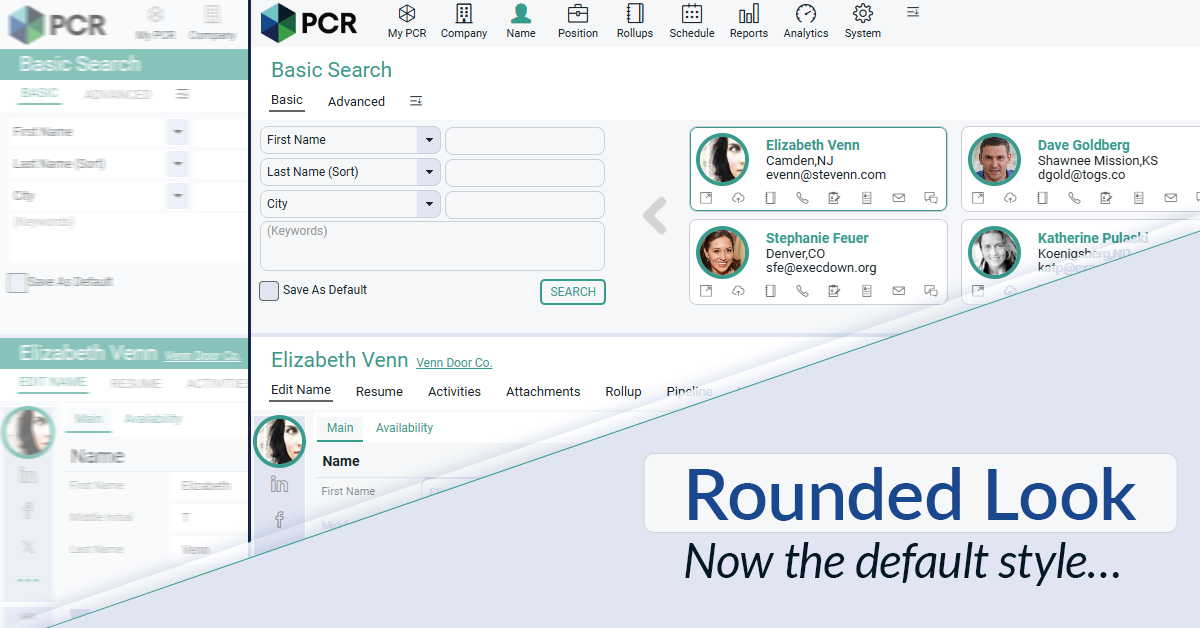
The Rounded Look for inputs and navigation elements has been made the default style throughout PCR. This rounded style can be combined with any of the seven color themes.
Read moreFind out more about who we and what we do.