This week’s Two Minute Tuesday video looks at the rudiments of creating and completing a Profile form. This is a high-level overview of a very deep feature, so we’ll get into more about Profiles in a later edition.
If you have any comments or suggestions for something we can explain in about two minutes, send an email to twominutetuesday@mainsequence.net
It’s time for Two Minute Tuesday, Main Sequence’s series of short videos with tips, tricks, and tutorials to help make you a more powerful PCRecruiter user.
Today we’re talking about the basics of Profiles. These are customizable, searchable forms that can be attached to names, companies, or jobs. Profiles for Names can also be completed directly by the contact via an emailed link or while applying to an online job posting. Profiles are great for skills checklists, candidate data sheets, phone calling scripts, and storing supplemental details for jobs and companies. They can trigger automations for sorting purposes, and with custom HTML applied, they can even be used for candidate presentation.
First let’s see how a Profile is used. From the Name record, we’ll pick ‘Submit Profile’ in the Action menu, and then pick from the list of the available forms we’ve created. After saving, the completed form appears in the attachments area of this record for editing or viewing. The text of the selected answers and text boxes is now searchable keyword content, just like this person’s resume and notes. If we search for one of the answers marked off in the form using the keyword search, we’ll find the records whose Profiles contain that text.
These forms are created from the ‘Profile Setup’ area under System. We click the ‘Plus’ to add a new form, and give it a name. You may also want to change the ‘Profile Type’ – in the ‘single’ mode, each record in the database can have just one of this form attached, while ‘multiple’ mode lets you attach many copies to the same record. Another important item is the ‘Allow Update’ checkbox. If you add, remove, or reword questions and answers in a Profile, the records that already have a completed copy attached will not reflect your new changes unless this box is checked. If it’s unchecked, the questions and answer options in the completed forms will remain as they were at the time when they were filled out.
Once we save the initial settings screen, we can build the form with the ‘Questions’ sidebar item. In the “Add Question’ popup, we put the text of the question into the left box, and if there are multiple answer choices, they go to the right – one answer per line. Below the answer box, we can specify the type of answer… single line, checkbox, multi-line text area, and so on… and if the question is required for the form can be saved. If it’s a required question and a dropdown, using ‘(Please Select)’ as the first option indicates to the system that nothing has been picked yet.
As we discussed earlier, all Profile answers are keyword searchable, but if you want the answer to any single-line or multiple-choice question to be copied into a distinct field on the record for visibility, searching, or reporting purposes, you can link this answer to that field. Just be aware that this only saves the Profile answer into the field, and not the other way around. Once the Profile has been completed for a specific record, changes to this answer in the Profile will update the linked field, but changes directly to the field will not be reflected in the attached Profile.
When we’re done adding questions, they can be re-ordered by dragging them up and down, and they can be removed completely by clicking the trash icon.
As you can see, there are many more options available on these setup screens, and you can expect a video about advanced Profile tricks in the future, but that’s all for this week’s Two Minute Tuesday. Please follow us on Facebook or Twitter, join the LinkedIn PCRecruiter User group, subscribe to this YouTube channel, and watch our blog posts on your PCR login screen. If you have any ideas for future Two Minute Tuesdays, send an email to twominutetuesday@mainsequence.net.

The job of recruiting in 2025 is, to put it mildly, complex. Of course, you’ve still got the classic struggles of juggling open roles (many, if you’re lucky!), engaging with a constant stream of jobseekers, and striving to build lasting relationships with your clients. However, the modern recruiter also has to balance the need for efficiency and competitiveness with the fundamental human connections that underpin successful placements.
Read more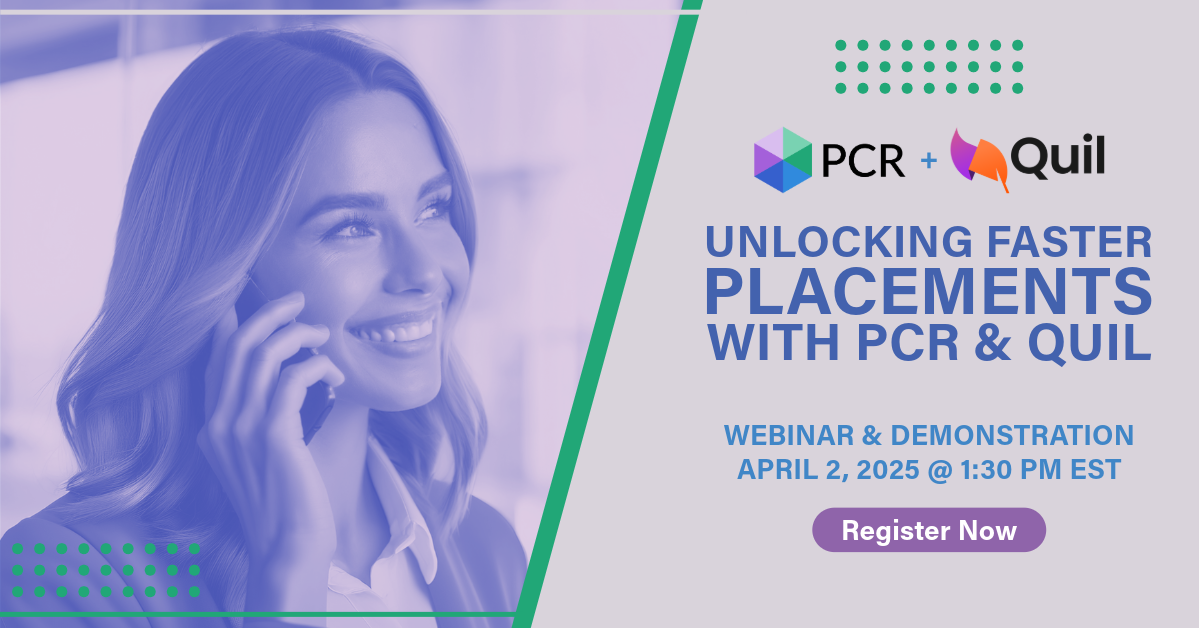
On Wednesday, April 2 our partner Quil will be co-hosting a webinar with us about their PCR integrated note-taking AI for recruiting teams. Register now!
Read more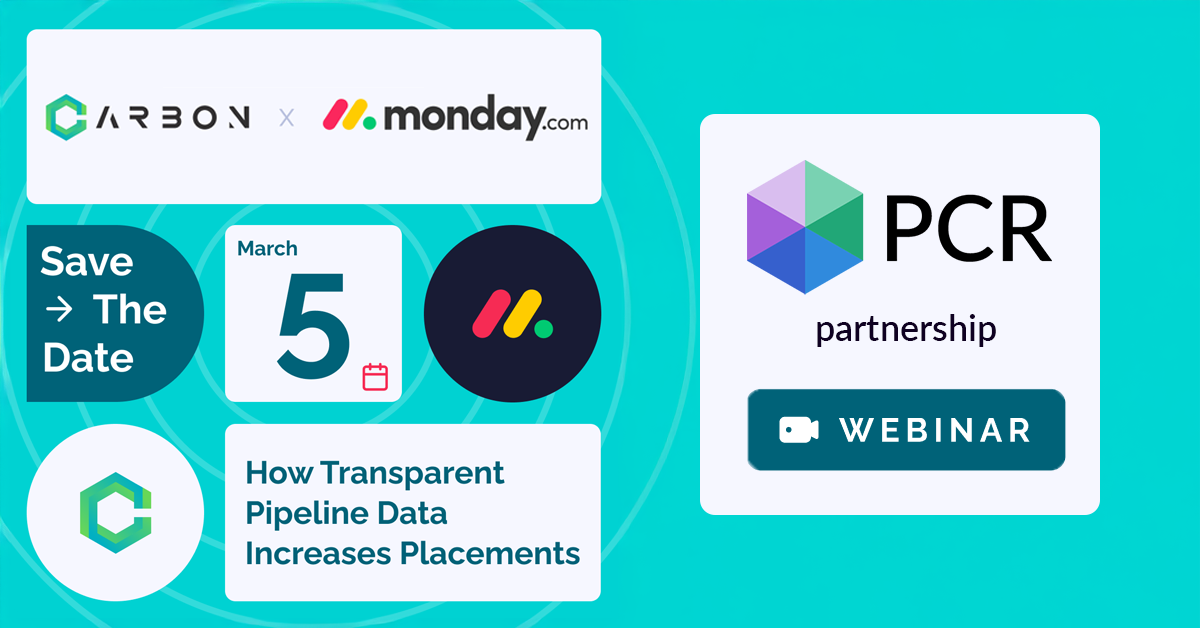
PCR joins partners at CarbonWeb on March 5th at 1 PM EST for an exclusive webinar about the power of transparent pipeline data and how it can transform your recruiting efforts and increase your placements.
Read moreFind out more about who we and what we do.