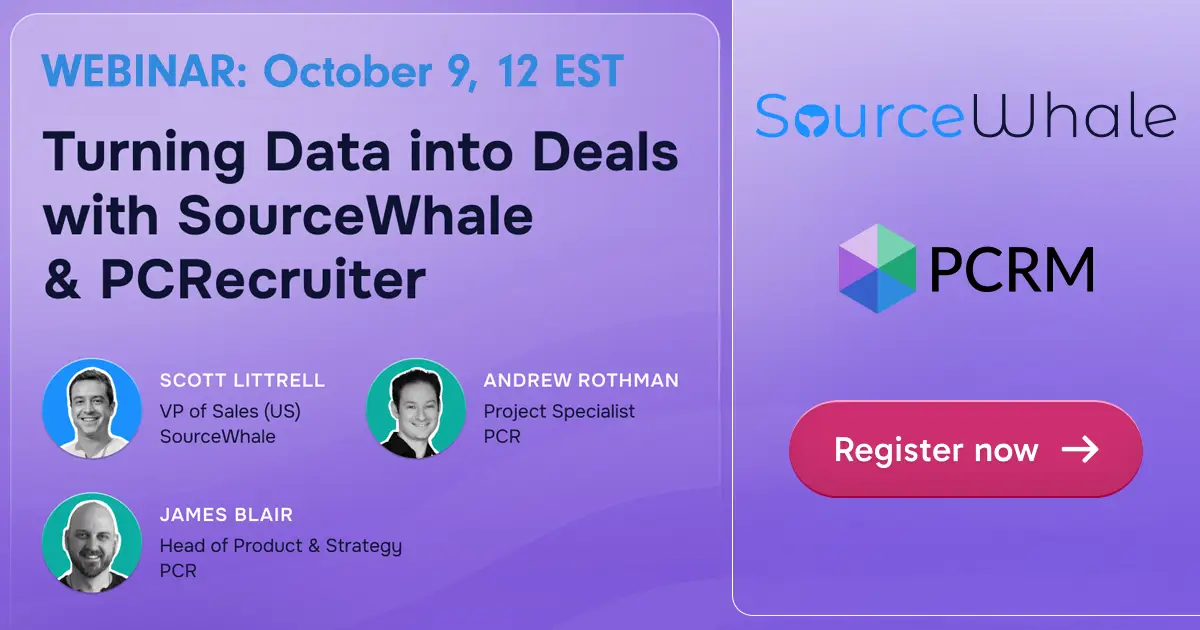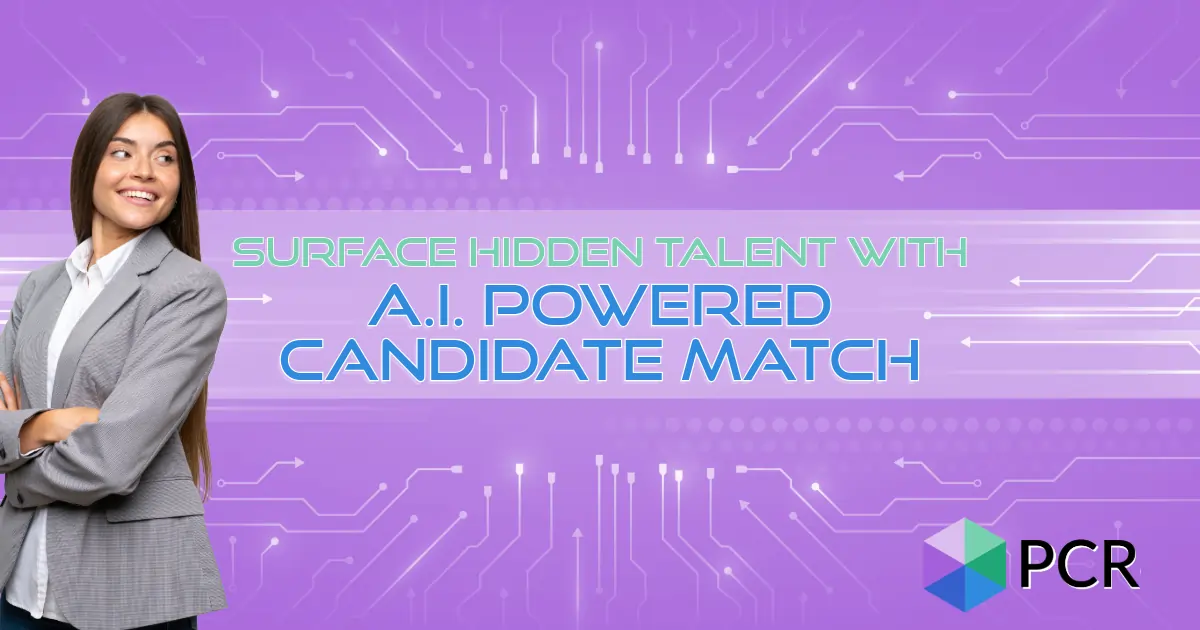In our latest Two Minute Tuesday video, we’re looking at Mail Tagging in the PCRecruiter Portal for MS Outlook. This recently-released feature lets you color-code senders in your Outlook inbox based on the Status field from their name in PCRecruiter.
If you have any comments or suggestions for something we can explain in about two minutes, send an email to twominutetuesday@mainsequence.net
Video Transcript
Welcome back for another Two Minute Tuesday, Main Sequence’s series of short videos with tips, tricks, and tutorials to help make you a more powerful PCRecruiter user.
In this week’s edition, we’re going to look at the new Mail Tagging enhancement available in the PCRecruiter Portal for Microsoft Outlook. This new option lets you color-code your emails based on the status of the contact record in PCRecruiter, making it easier to spot emails from candidates, clients, managers, and so forth in your inbox.
First off, you’ll need to make sure that you’ve got the latest version of the Outlook Portal. If the feature we’re reviewing in this video doesn’t seem to be there when you open Outlook, you’ll want to visit the Downloads area of our website at PCRecruiter.net to get the latest installation file.
Now we’ll launch Outlook and check it out. The first step is to open the ‘Options’ item from the PCR Config section. Before proceeding, you’ll want to verify that the ‘Server IP/URL’ section points to www2.pcrecruiter.net, rather than simply www.pcrecruiter.net. The ‘www2’ URL is the current PCRecruiter hosting domain, and this new feature requires Portal to be connected to the current PCR servers rather than the older PCR 8 version.
Now we’re going to select the new Mail Tagging tab. In the dropdown at the top, we’re going to select the email account that we’re working with in the Portal.
Next, we’re going to use the ‘Configure Category Colors’ option. This pops up Microsoft Outlook’s own Color Categories tool. I’m going to create a ‘Candidates’ category that’s green, a ‘Hiring Authority’ category that’s blue, an ‘On Assignment category that’s purple, and a ‘Reference’ category that’s orange.
Now we can use the checkbox list to associate some or all of PCRecruiter’s Status options for Name records with a category color. We can associate multiple statuses with the same category if we want to – for example, we can place emails from Hiring Authority, Employee, and Manager records all in the same blue category. When we’re done lining everything up, we click ‘Save & Close’.
As a final step, we’ll right-click on the headings in the message list, and choose ‘View Settings’. We’re going to click on ‘Columns’ and add the ‘Categories’ column to the view.
Now, whenever we check email, the Portal will look up the sender’s address in our primary PCRecruiter database, and will color-code these messages based on the Status field on the Name record. If the same email address is found on more than one Name, the color code will be based on the record that was most recently active. The color coding may not be instantaneous depending on the synchronization between the PCRecruiter Portal and the data servers, so if you’re not seeing the colors applied, just wait a few minutes and they should start showing up.
For more Two Minute Tuesdays, subscribe to this YouTube channel, follow us on Facebook, LinkedIn, or Twitter, join the LinkedIn PCRecruiter user group, and watch our blog posts on your PCR login screen. If you have any ideas for future Two Minute Tuesdays, send an email to twominutetuesday@mainsequence.net.