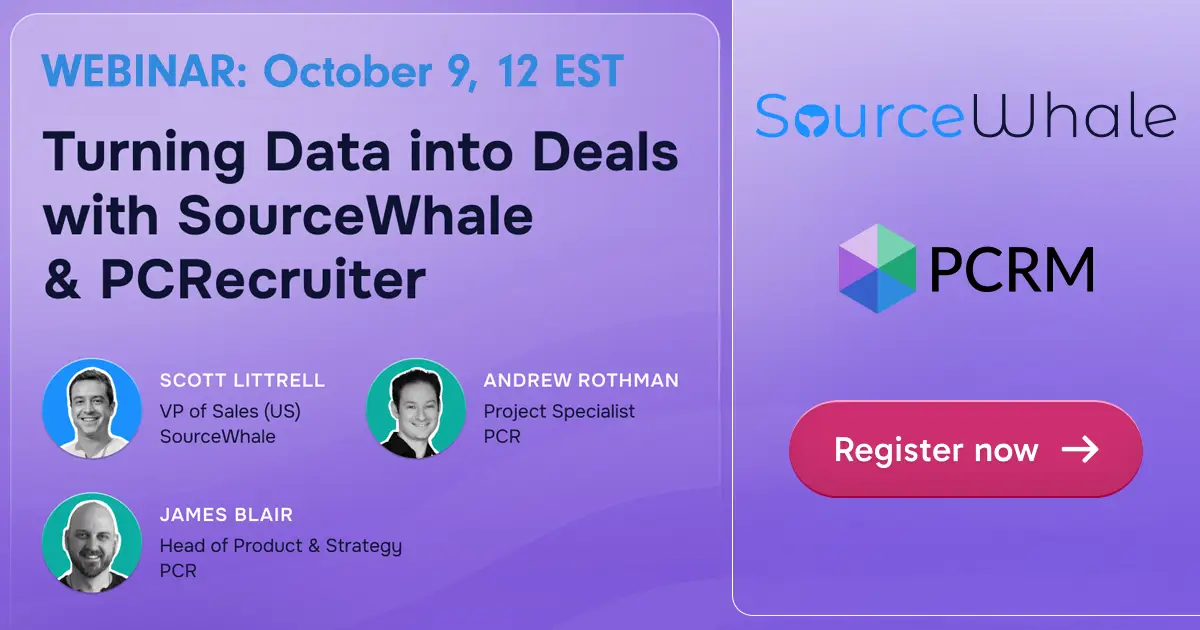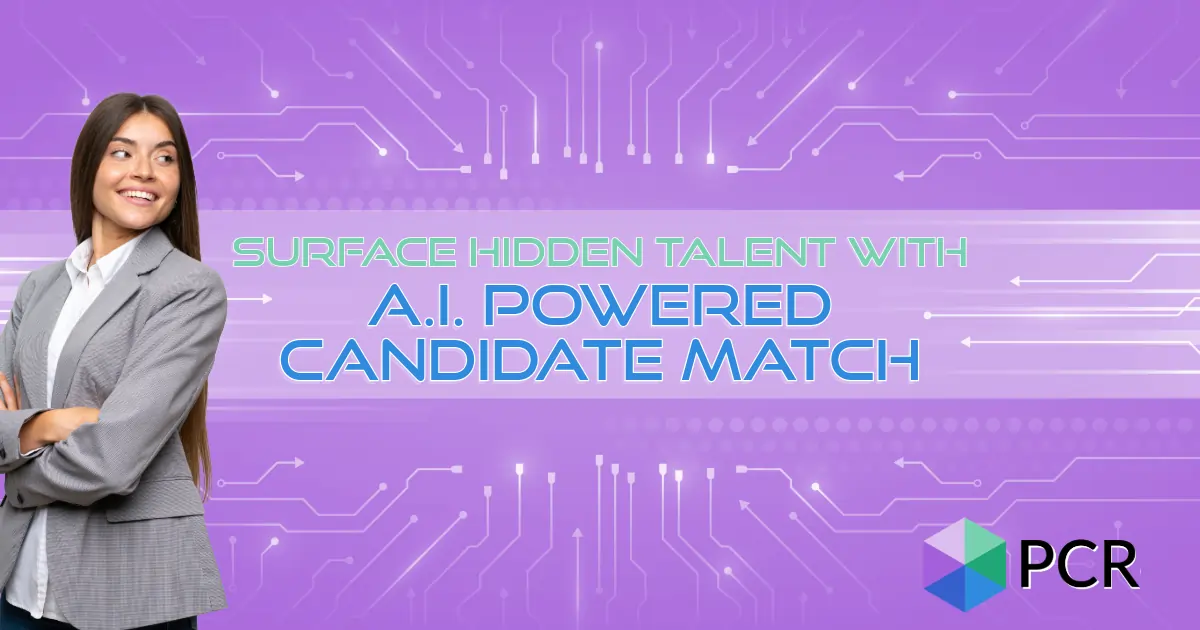If you have any comments or suggestions for something we can explain in about two minutes, send an email to twominutetuesday@mainsequence.net
Video Transcript
We’re back with another Two Minute Tuesday, Main Sequence’s series of short videos with tips, tricks, and tutorials to help make you a more powerful PCRecruiter user.
If you’re one of the many who access your database via the PCRecruiter Portal for Microsoft Outlook™, this week’s Two Minute Tuesday is for you. We’re going to show you a customized menu tweak that will save you some clicks.
If you’re unfamiliar with the Portal, it’s our innovative add-on for Microsoft Outlook that allows you to interact with your PCRecruiter data from inside the Outlook application. For those of you who absolutely “live” in Outlook, the Portal can save a lot of switching between windows. Plus, it synchronizes calendars and contacts and gives you quick access to importing resumes from your inbox, and it can reduce the learning curve for new users by embedding PCR into a familiar environment.
When Portal is installed, it creates a new tab in Outlook that contains all of the major PCR menu items. However, this normally means switching back to the built-in “Home” tab for common Outlook email and schedule functions. You don’t have to let that slow you down! There’s actually a way to merge your key Outlook functions into the PCRecruiter Portal tab.
First, we’re going to right-click in the empty space on the PCRecruiter tab and select “Customize the Ribbon”. The “Ribbon” is Microsoft’s name for the toolbar strips in their products. On the left you’ll see the available commands and on the right are the main tabs in the Outlook ribbon.
We’ll start by creating a New Group under the PCRecruiter tab. We can call it “Outlook Features” or anything else you please. You’ll likely want to put this group at either the start or end of the section rather than in the middle. Now we’ll drag our commonly used items from the left column into the right. For example, we might want to pull over ‘New Email” or ‘Send/Receive All Folders.”
Outlook shows you a list of “Popular Commands” to start with, but you can change the dropdown to see “All Commands” instead to bring over things like Reply, Reply All, Forward, and so on. You’ll see some items multiple times – for example, there are two seemingly identical “Delete” options. If you hover your mouse over one of them, you’ll see what it does. In this case, one “Delete” is for calendar items, and one “Delete” is the email one from the Home tab. That’s the one we want. You can also move any of Outlook’s pre-grouped options – for example, from the “Main Tabs” selections, I can choose Calendar > New, which brings sub-items along with it.
When we click “OK”, we can now see the new options reflected here in the PCRecruiter tab. Now the PCR Portal saves time switching between the email and the browser, and our freshly customized ribbon saves switching between the tabs in Outlook!
For more Two Minute Tuesdays, subscribe to this YouTube channel and follow us on Facebook, LinkedIn, or Twitter, or watch your PCR login screen. If you have any suggestions for future episodes, send an email to twominutetuesday@mainsequence.net.