In this Two Minute Tuesday we’ll be revisiting the topic of Rollup Lists. We’ll look at how you can use a Rollup as a filter when building an advanced search.
If you have any comments or suggestions for something we can explain in about two minutes, send an email to twominutetuesday@mainsequence.net
Video Transcript
Welcome to this week’s Two Minute Tuesday, Main Sequence’s series of short videos with tips, tricks, and tutorials to make you a more powerful PCRecruiter user.
In an earlier video, we discussed how to put records on a Rollup List. We’re going to revisit rollups in this week’s episode, and talk about how they can be used as a search filter.
Let’s say we’re trying to do some business development in Salem, Oregon, and we have an existing Rollup List of active contacts in the city that we want to exclude from this new project. While the main name, company, and position search screens can perform a basic search of up to three fields combined, to do a search that excludes something requires the ‘advanced’ search. But don’t let the word ‘advanced’ scare you – it’s not as complicated as it might sound.
From the main ‘Company’ search, we’ll click on the ‘Advanced’ option in the navigation menu. Now we’ll build a search query to find the Companies in Salem, Oregon which don’t contain any names from our existing Rollup list of contacts.
Advanced search queries are built from left to right, one line at a time. We’ll start with the City. In the first pulldown, we select a general search area. In this case, we’re going to choose Predefined Fields, because City is a predefined PCRecruiter field. We choose ‘City’ in the second pulldown. In the third pulldown, we choose what sort of match operation we’re doing. The ‘Equal’ operator is the best choice here because we want exact matches for the term we’ll be using. We could also use the ‘Like’ operator if we were doing a partial match. And in the last box we enter our search term: Salem. Now we click ‘Add’ to lock in this line of the query.
Now we can build another line for the ‘State’ criteria, so that we don’t get Salem, Massachusetts or Salem, Ohio and so on. Again, we start on the left with Predefined Field; then choose State; the ‘Equal’ operator; and the value ‘OR’ for Oregon. We click ‘Add’ again.
Lastly, we’re going to use our Rollup list of client contacts as a filter. From the first pulldown, we’ll select ‘Name Rollup’, because we’re going to be filtering the search based on list of name records. When we use a list as a search criteria, the only options are “on list” or “not on list.” We only want to find companies where the names are not on the list. We use the popup arrow to select which list we want to use.
The pulldowns here allow us to set whether each line will be treated as an AND or and OR within the search query. In this case, we only want to find records where all three of the criteria apply, so it will be “AND” all the way down. In other cases, however, you might use these pulldowns to group a few criteria together… for example, asking the system to find records where the city AND the state match, OR the records are not on the rollup list. The arrows allow you to move the criteria up or down to arrange such groupings.
When the query is built as you wish, you’ll click the search icon in the action menu to run it. If the results aren’t what you had in mind, clicking the ‘Advanced Search’ item in the nav bar will take you back to your search query to refine the criteria and run it again.
For more Two Minute Tuesdays, subscribe to this YouTube channel and watch our social networks or your PCR login screen. If you have any suggestions for future episodes, send an email to twominutetuesday@mainsequence.net.
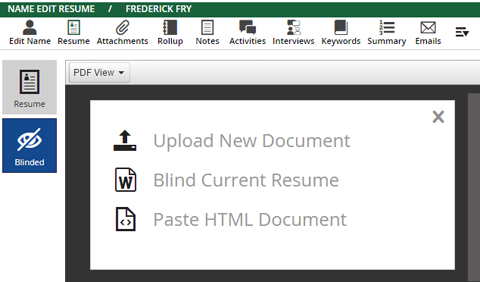
Recent Comments